Пошаговая установка антивируса Dr.Web на ОС Windows
При установке антивируса большинство пользователей допускают определенные ошибки, поскольку некоторые моменты установки и последующей настройки не всегда им понятны. Если произвести установку антивируса «на бум», то последствия будут весьма неприятными: антивирус может работать не в полную силу и пропускать некоторые виды вредоносных программ и т.д. По этой причине многие пользователи ссылаются на производителей и продавцов, которые, якобы, продали им «паленную» программу.
Данная статья поможет пользователем правильно произвести установку и настройку антивирусных продуктов. Все действия описываются пошагово.
Очень важно, чтобы перед установкой Вы убедились, что на компьютере отсутствуют другие антивирусные программы, поскольку резидентные модули, имеющиеся в их составе, могут привести к конфликтам. Если же другие антивирусы на компьютере есть, то их нужно удалить. Рекомендуется данную операцию проводить через меню «Пуск» > «Панель управления» > «Установка и удаление программ» > затем выберите из полученного списка программ установленный ранее Антивирус, кликните на него и выберите «Удалить».
Установка Dr.Web для Windows производится под управлением Microsoft Win 2000 / Vista / XP/ Win 7.
1. С официального сайта Dr. Web. скачайте последнюю версию Антивируса Dr.Web.
2. Скачанный файл запустите и в появившемся окне выберите язык «Русский», затем нажмите «ОК»

3. Теперь мастер установки должен произвести подготовку к установке антивируса и проверку операционной системы.
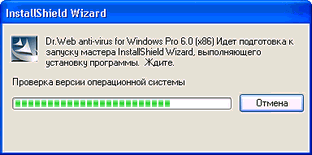
4. Если проверка прошла успешно, то автоматически на ваш компьютер запускается программа установки антивируса.
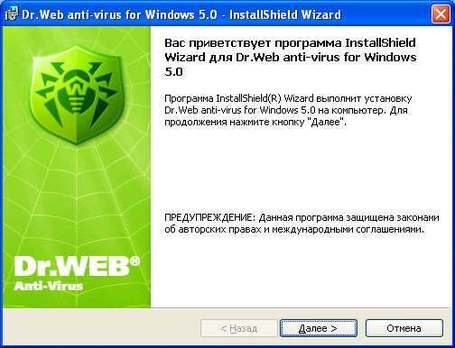
5. В следующем окне выберите пункт «Я принимаю условия лицензионного соглашения» и нажмите кнопку «Далее».
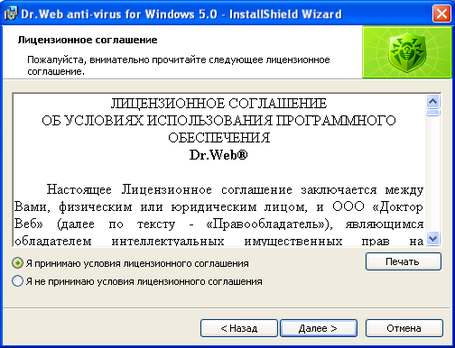
6.Если на вашем компьютере присутствует еще какой-то антивирус, то может возникнуть конфликт. По данной причине операционная система может работать нестабильно, перегружаться, зависать или вовсе не загрузиться. Чтобы не столкнуться с такими проблемами, удалите другие антивирусы.
Если на компьютер другие антивирусы не установлены, то подтвердите это путем установки галочки на пункте: «Я подтверждаю, что на компьютере нет других антивирусных программ» и нажмите «Далее».
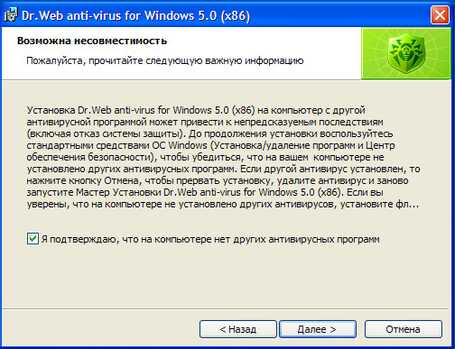
7. Если вы имеете серийный номер программы, то выберете опцию «Получить ключевой файл в процессе установки». Если у Вас уже есть ключевой файл, то выберете опцию «Указать путь к действующему ключевому файлу» и укажите этот путь, нажав кнопку «Обзор».
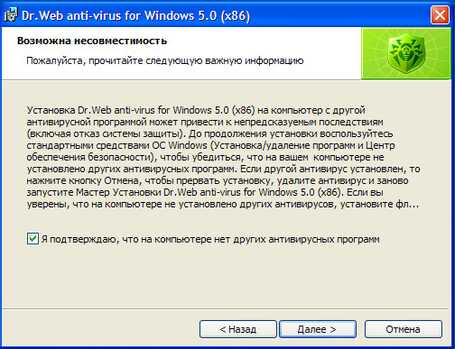
8. В следующем окне выберите пункт «Установка по умолчанию» и нажмите кнопку «Далее».
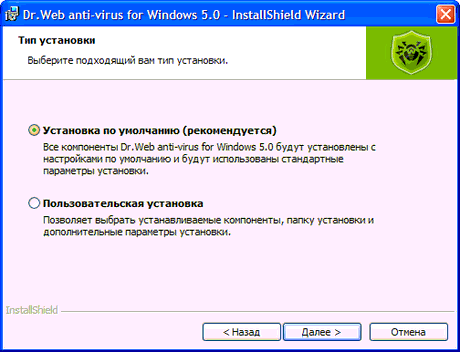
9. Если Вам требуется разместить ярлыки быстрого запуска антивируса на рабочем столе или в меню «Пуск», то расставьте соответствующие галочки в следующем окне и кликнете «Далее»
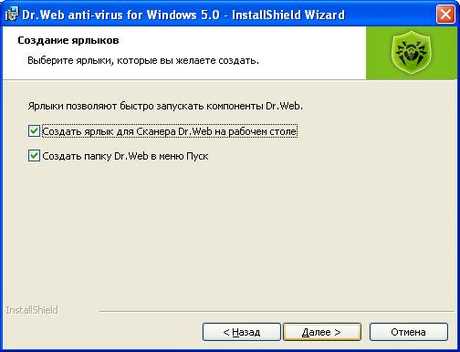
10. В следующем окне выбираем пункт «Не использовать прокси сервер» и нажимаем «Далее».
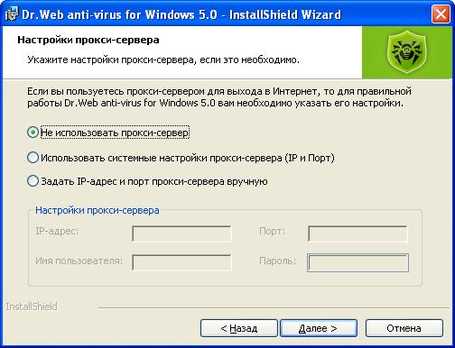
11. В последующем окне нужно поставить галочку в окне «Загрузить обновления во время установки» для получения самых свежих антивирусных баз. Ставить галочку напротив окна «Провести полную проверку системы после установки программы» не рекомендуется по нескольким причинам: во-первых, после установки антивируса потребуется перезагрузка компьютера для полноценной его работы, а во-вторых, для более эффективной проверки компьютера на отсутствие вредоносных программ, после установки и перезагрузки компьютера нужно проверить настройки антивируса и отрегулировать их.
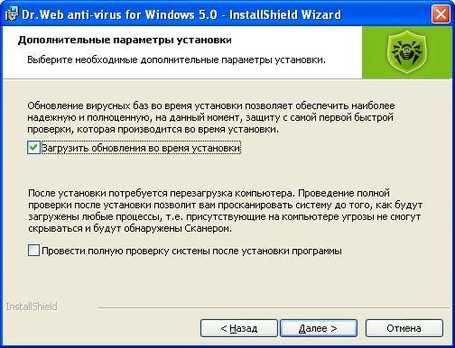
12. В следующем окне нажмите кнопку «Установить» для начала установки антивируса.
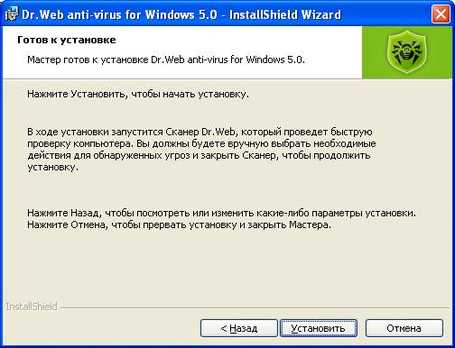
13. В следующем окне появится процесс установки программы, по завершении которой Вы перейдете к процедуре регистрации. Если ранее Вами был указан путь для ключевого файла, то процедура регистрации автоматически пропускается.
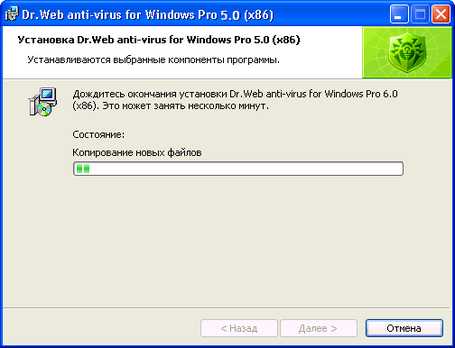

14. В данном окне необходимо вписать в соответствующие окна имеющийся у Вас регистрационный код.
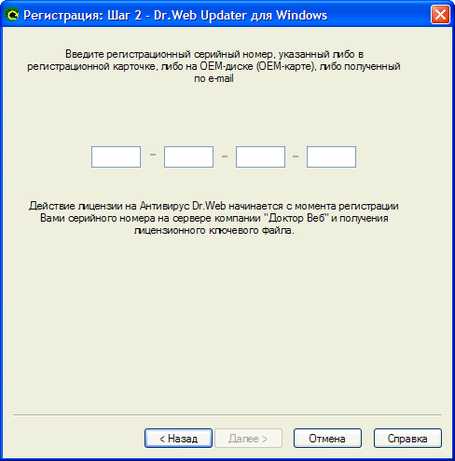
15. Введите ваши регистрационные данные: ФИО, Регион, Город, E-Mail и нажмите кнопку «Далее».
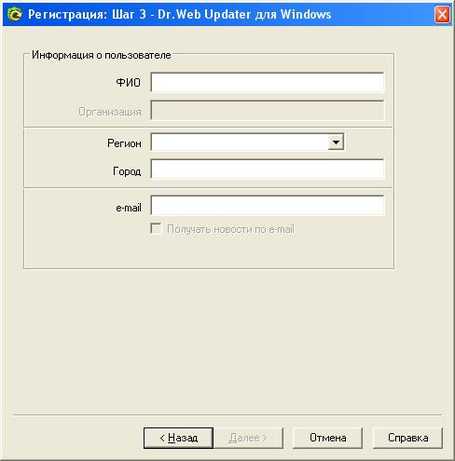
16. В появившемся окне отобразятся введенная вами информация. Если Вы обнаружили ошибку, просто нажмите «Назад» и устраните ее. Если все верно, то убедитесь что установлено соединение с интернетом и подтвердите введенные Вами данные, нажав кнопку «Далее».
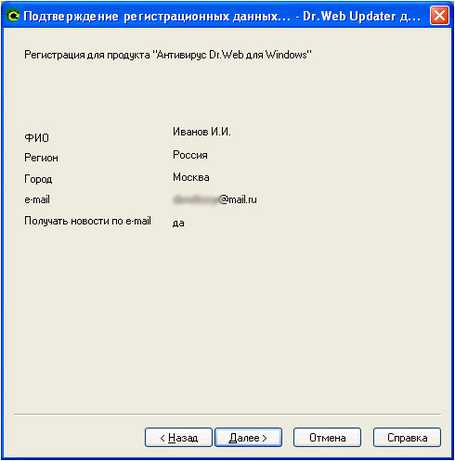
17. Указанные Вами данные будут отправлены на сервер регистраций Dr.Web. В ответ Вы получите ключевой файл, который автоматически сохранится в папке с установленным Dr.Web.
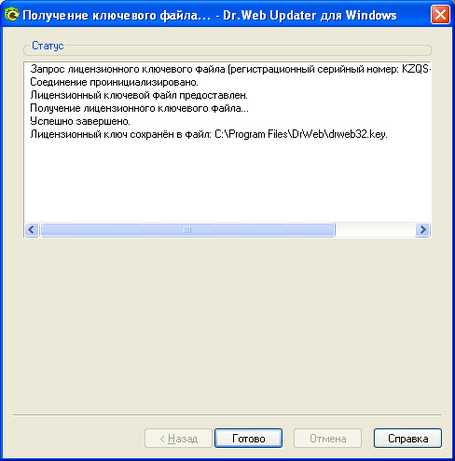
18. Теперь необходимо выполнить обновления антивирусных баз Dr.Web. Установщик запустит утилиту для обновления, где Вам нужно нажать единственную кнопку с зеленым треугольником - «Play».
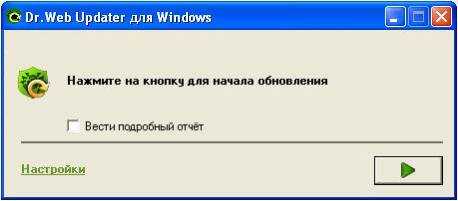
19. Затем начнется процесс скачивания обновлений.

20. Когда скачивание всех обновлений окончится, появится окно с единственной кнопкой с зеленой галочкой. Нажмите ее.
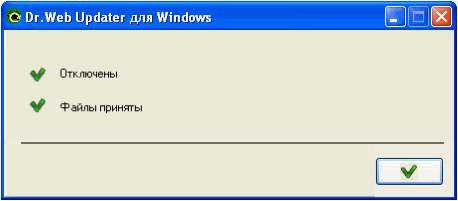
21.После скачивания обновлений запустится сканер Dr.Web, чтобы провести быструю проверку вашего компьютера на наличие вирусов. По окончании проверки закройте сканер, нажав в верхнем правом углу окна программы на крестик.

22. Когда обновление будет закончено, нажмите кнопку «Готово» в следующем окне.
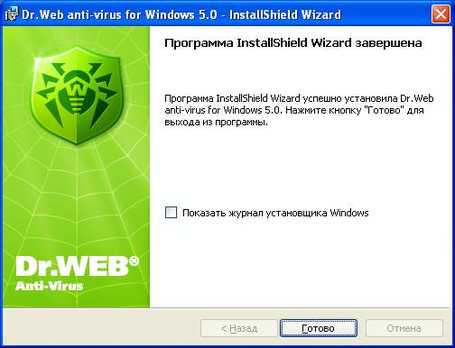
23. Теперь, для того чтобы все внесенные изменения сохранились и вступили в силу, необходимо произвести перезагрузку компьютера. Для этого кликните по кнопке «Да».

Вот и все. Теперь после перезагрузки компьютера программа установлена и будет находиться под защитой Антивирусной программы Dr.Web

 С.-Петербург
С.-Петербург Ростов-на-Дону
Ростов-на-Дону Екатеринбург
Екатеринбург Нижний Новгород
Нижний Новгород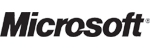 Офисные программы Word, Exсel, Outlook. Операционные системы Windows.
Офисные программы Word, Exсel, Outlook. Операционные системы Windows.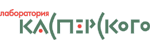 Программ для защиты от вирусов, троянов и червей.
Программ для защиты от вирусов, троянов и червей.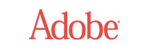 Продажа Photoshop, Pagemaker, Illustrator.
Продажа Photoshop, Pagemaker, Illustrator. 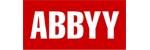

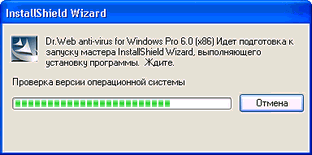
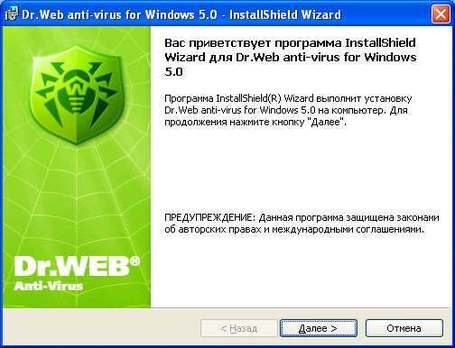
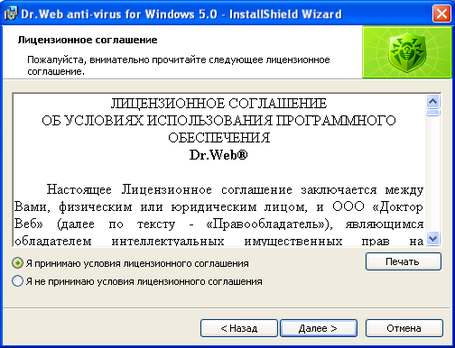
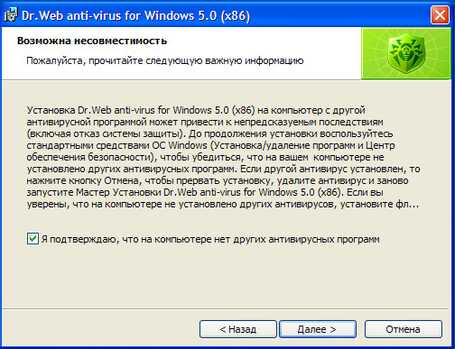
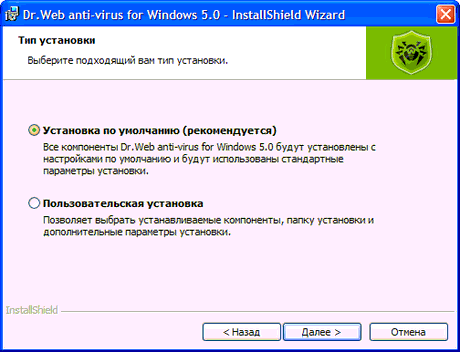
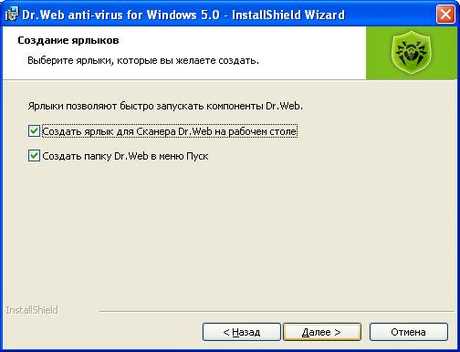
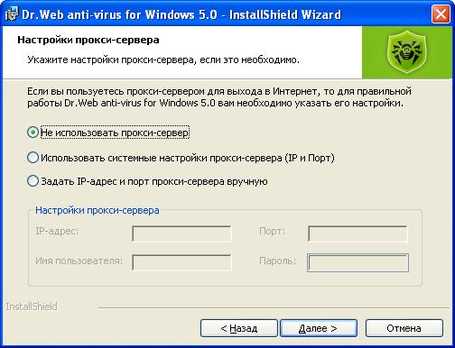
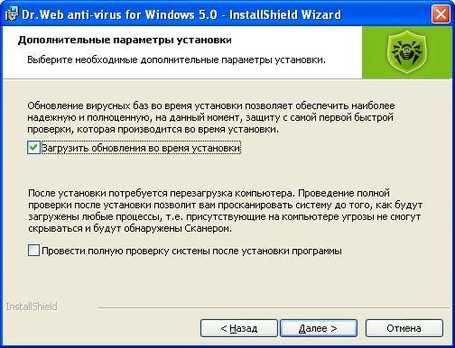
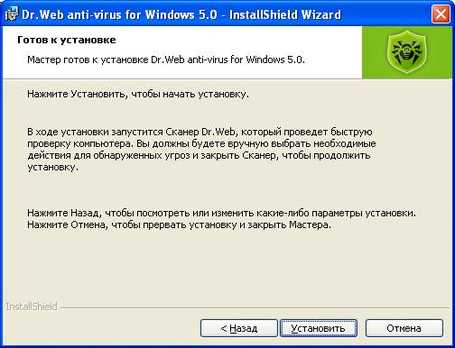
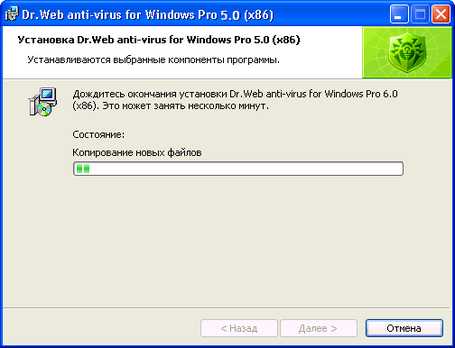

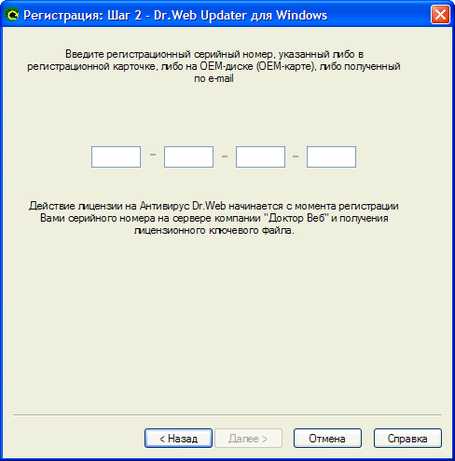
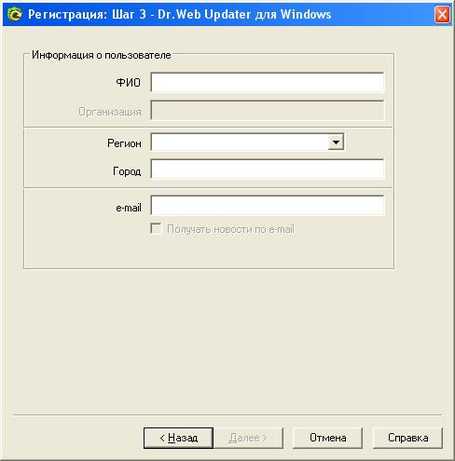
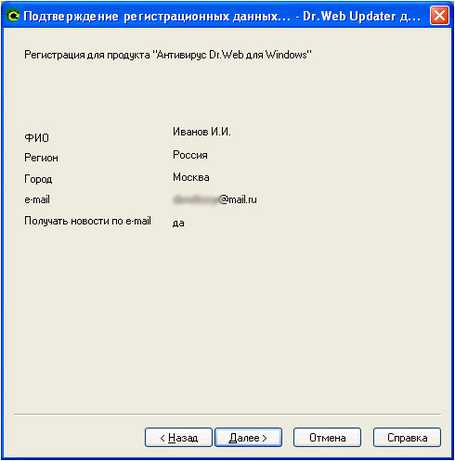
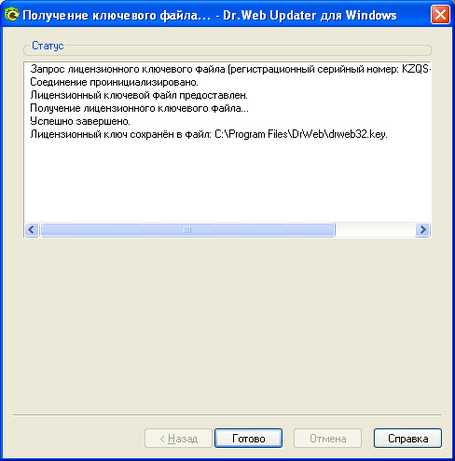
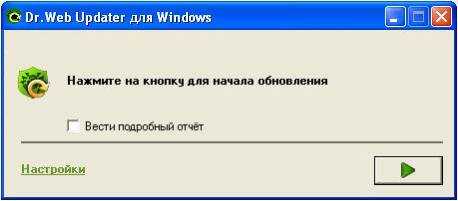

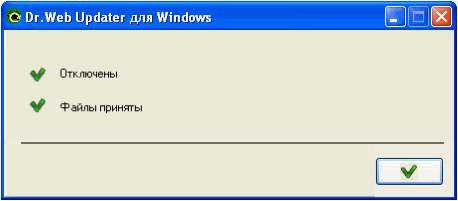

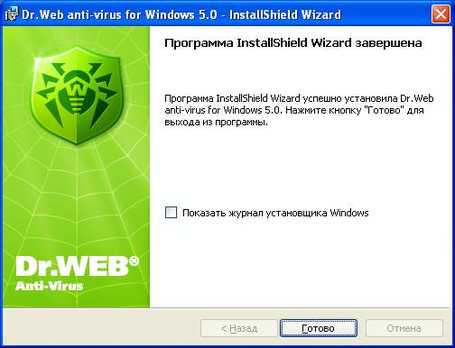


 Санкт-Петербург,
Санкт-Петербург, Новосибирск,
Новосибирск, Екатеринбург
Екатеринбург Нижний Новгород
Нижний Новгород Симферополь
Симферополь